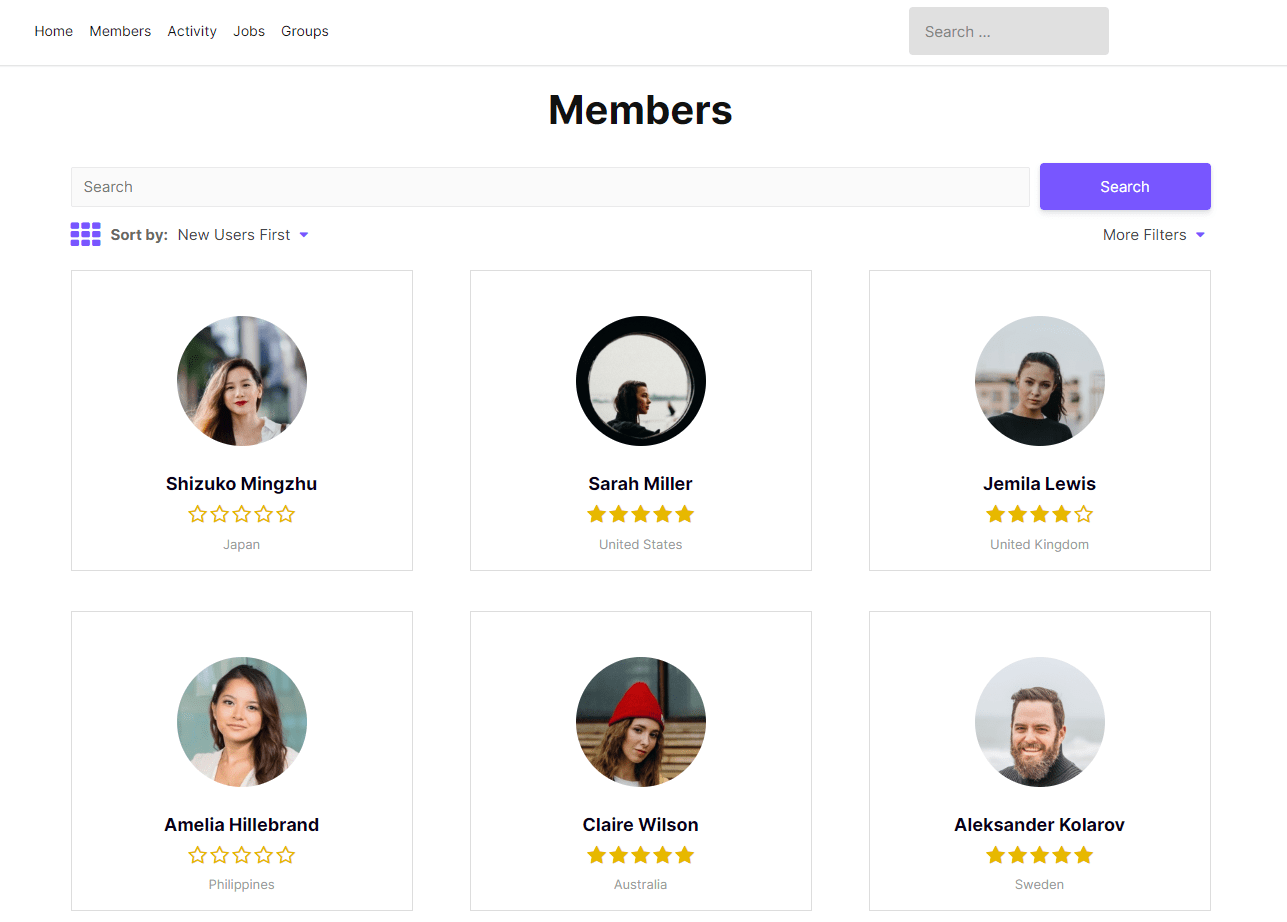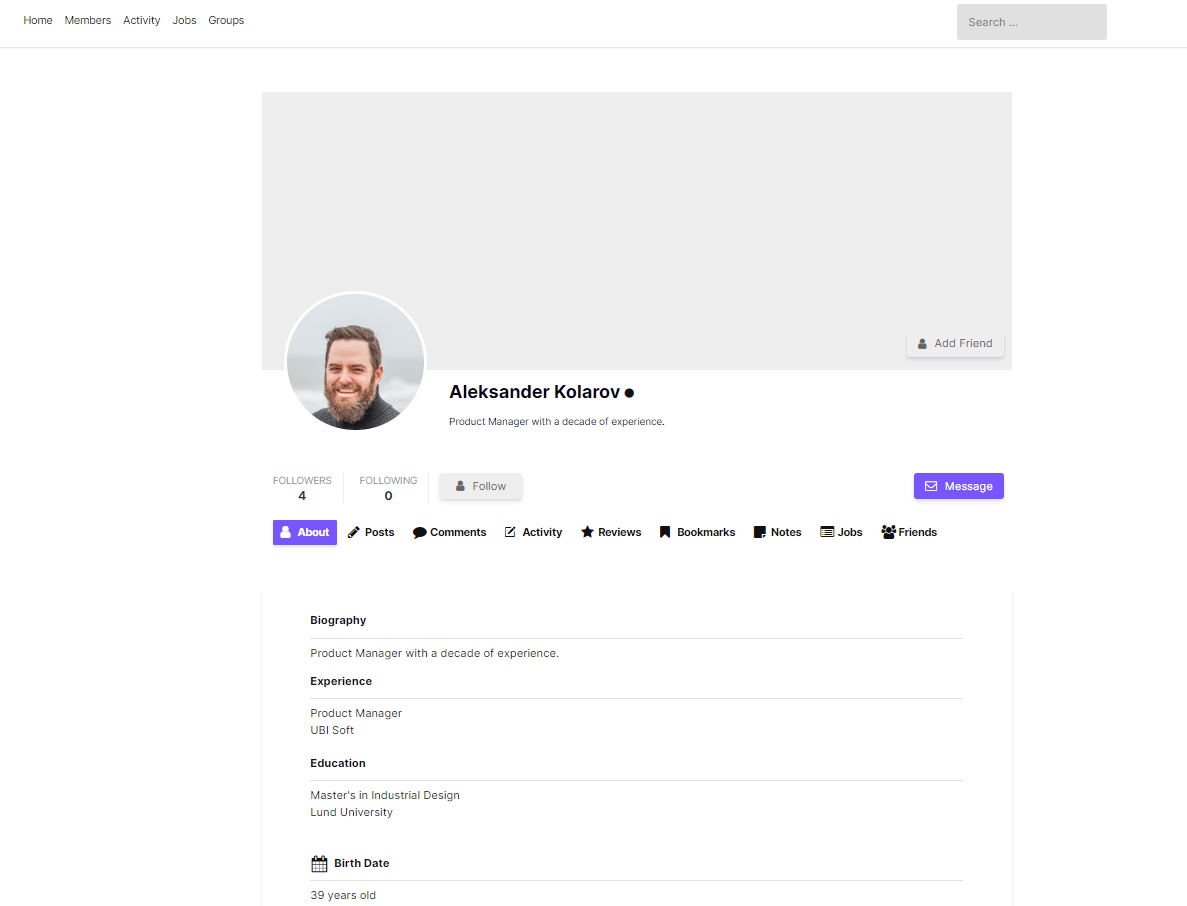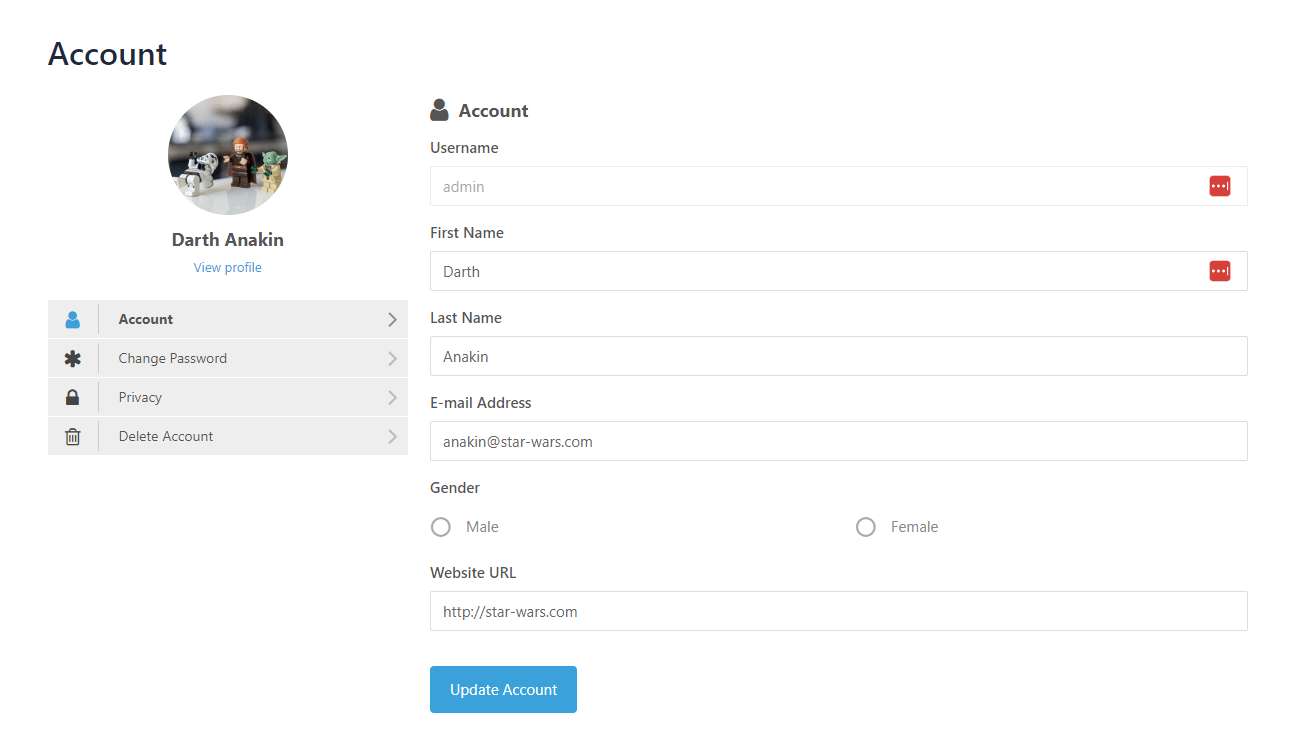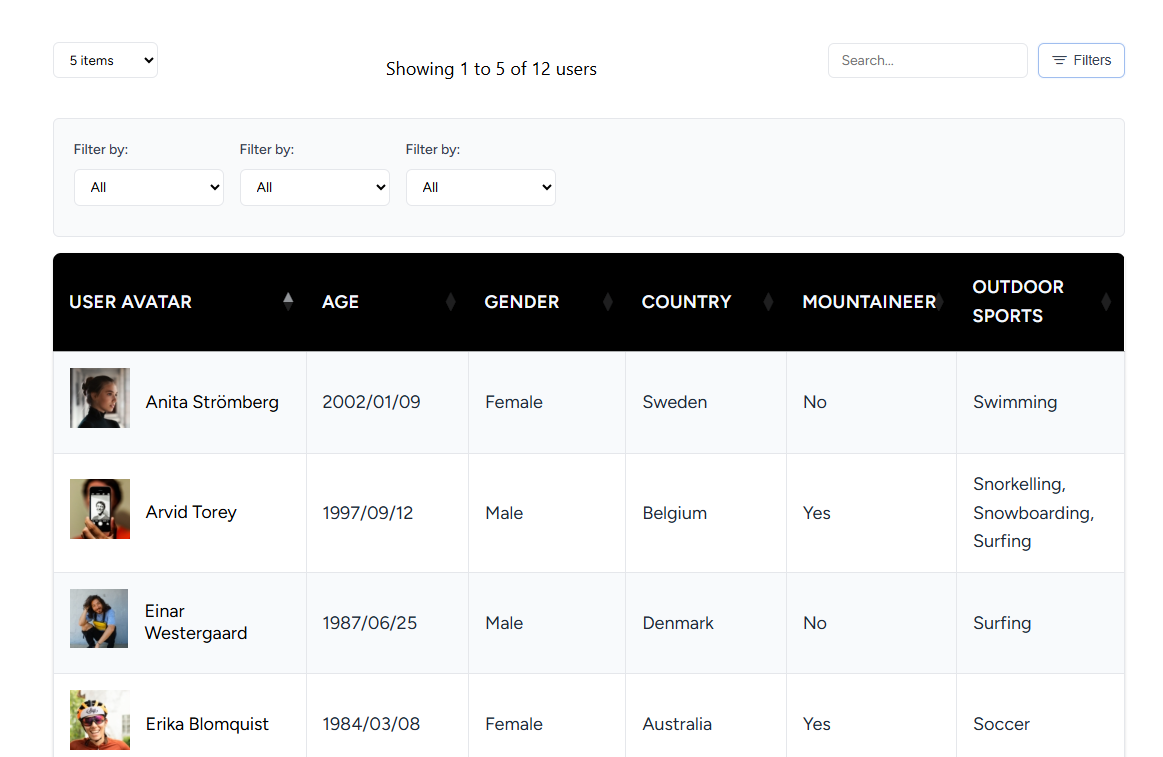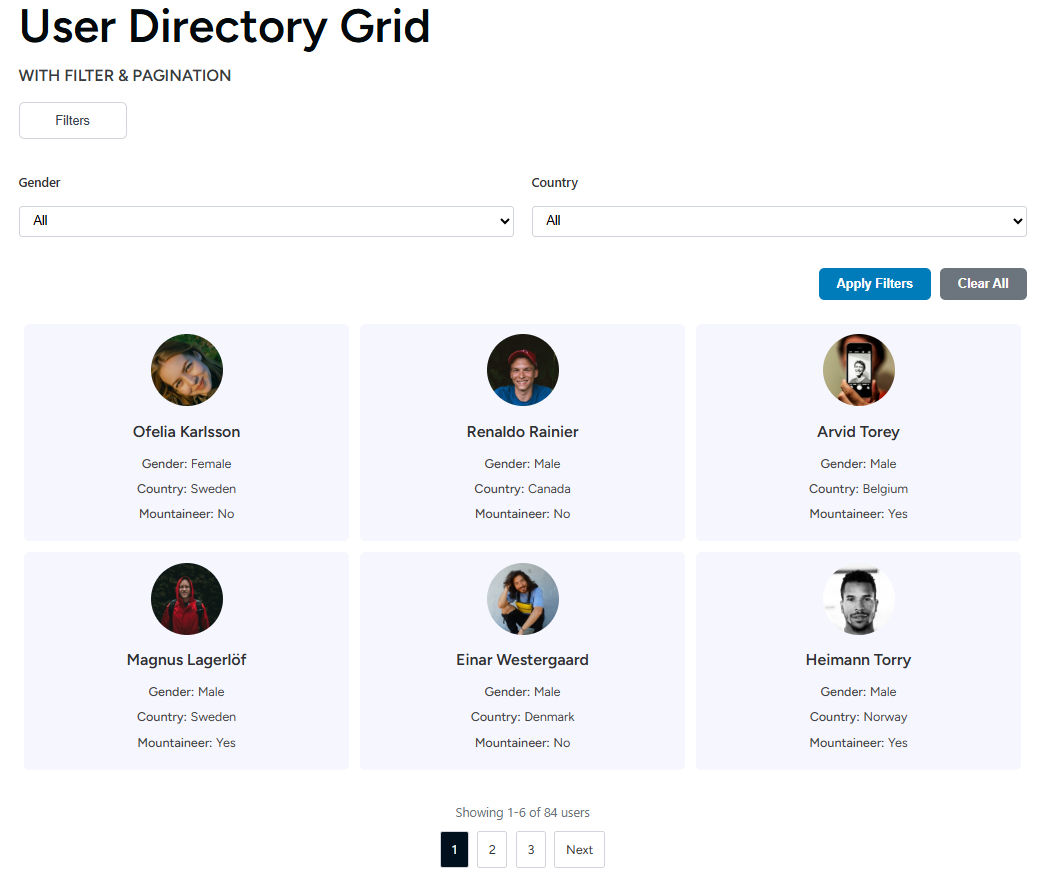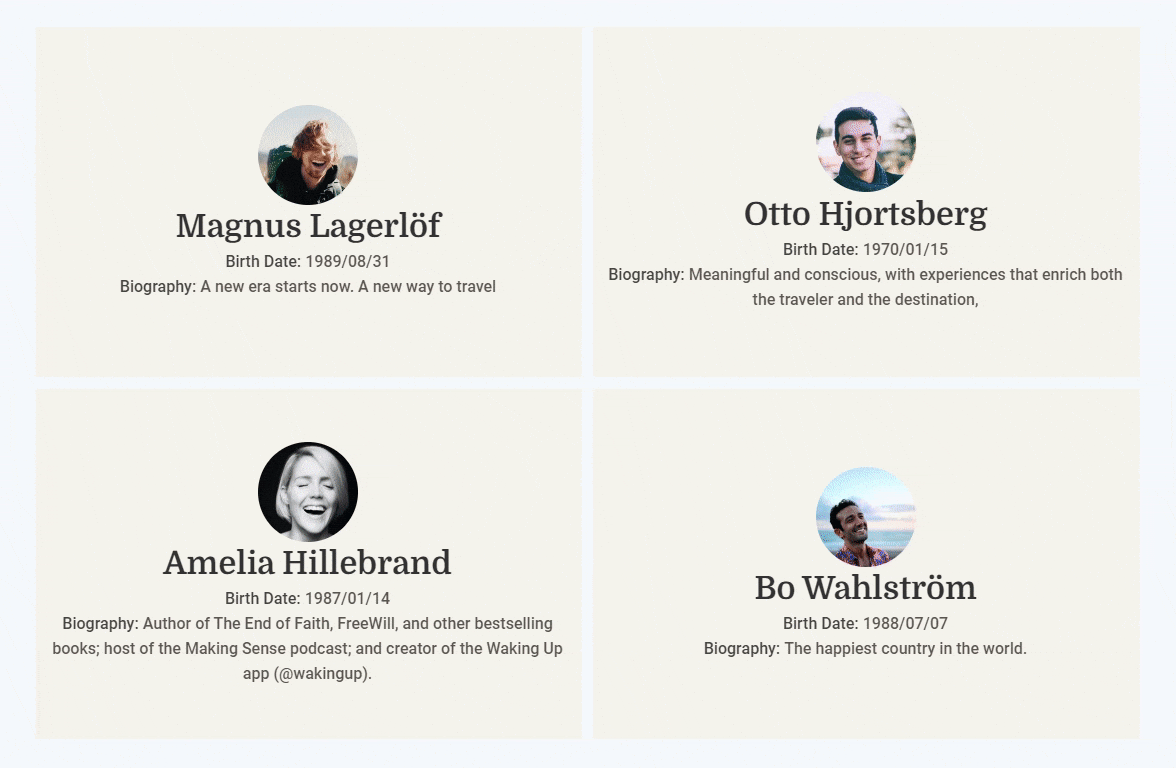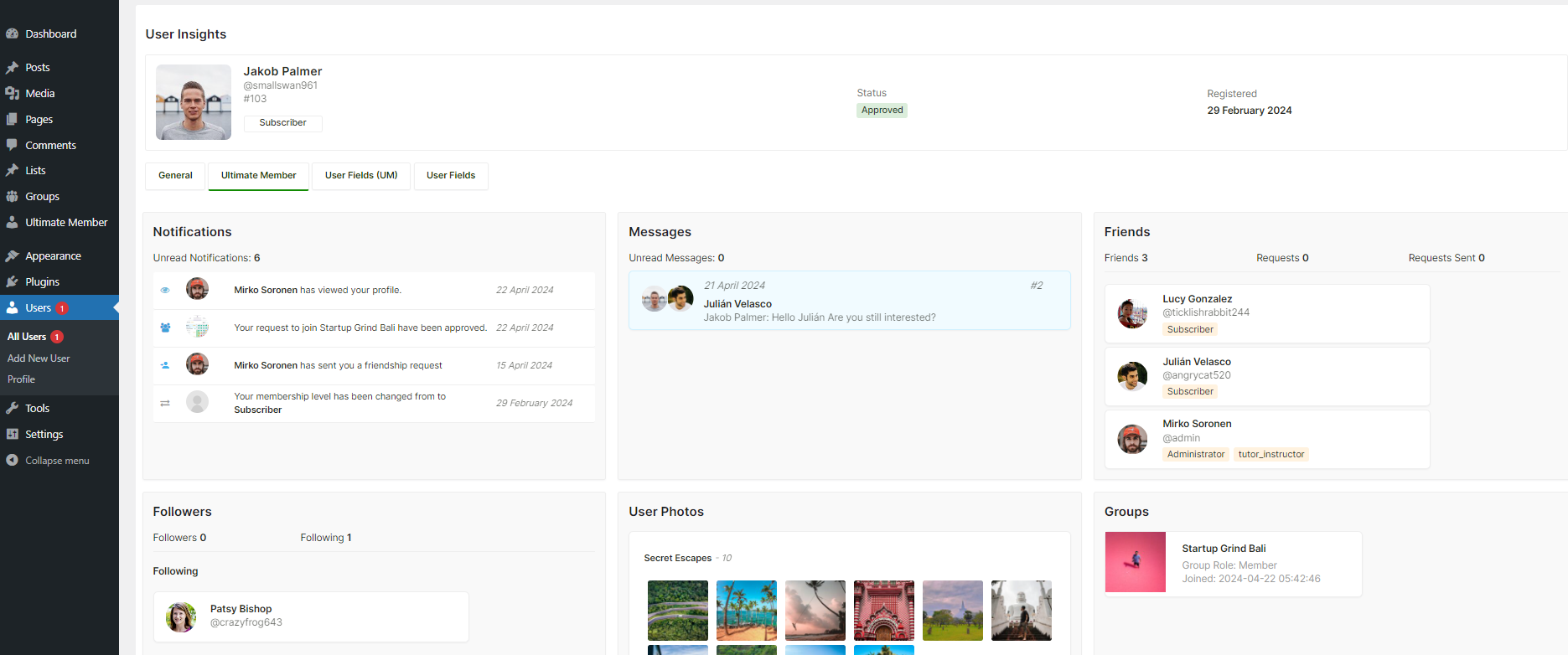You may wonder why you should build a community or membership website when platforms like Facebook or Discord already exist. The truth is, sometimes a group needs its own dedicated space. For example, a school or university alumni directory works better on a private website with custom branding, member-only access, and controlled registration.
If you want to create this kind of site without the headache of building everything from scratch, WordPress is a safe, affordable, and reliable option. Developing a custom platform can be expensive, but WordPress makes the process much easier and cost-effective.
Before we begin building the membership website using Ultimate Member, let’s have a look at what a membership website built with Ultimate Member looks like. You can view the demo website by following this link.
By the end of this tutorial, you’ll be able to build your own membership or directory site.
Planning Your Directory Website
Why Build a Membership Website
An easily searchable WordPress user directory may significantly enhance the user experience. Allowing visitors to identify and connect with the people they are looking for. Membership sites offer an excellent opportunity to monetize your content, expertise, and even your time. By offering well-defined subscription plans at a fixed, recurring price, you can simplify billing processes and provide your customers with convenient access to your products and services on an ongoing basis. With Elementor, you can create a membership site for virtually any niche or purpose.
What is a WordPress Member Website
A WordPress membership site allows you to restrict access to some or all of your site’s content. Consider the scenario where you want only certain users to access your website. There won’t be a public entrance. Users typically have to register in order to access a member website or a particular section of it. Only users who have registered are able to log in, read the website’s content, and leave comments.
The advanced member website includes robust features such as setting a user profile photo, sending messages between members, push notifications, and many more.
What Types of WordPress Membership Sites Can You Build?
Here are some examples of Membership or user directories you can create:
- Alumni Directory – Make an alumni directory for the school that is only accessible to former students, staff, and professors.
- Church Directory – A directory of all the church’s members..
- Contractor Listings – Directory of independent or 3rd party contractors.
- Expert Directory – Directory for legal professionals, journalists, and conferences
- Corporate Directory – Developing a corporate team directory.
- Sports Directory – Directory of local high school basketball teams.
- Interest-based Community – Create a directory of Texas Mercedes-Benz owners.
Functionalities a WordPress user directory plugin offers
Good dynamic user directory WordPress plugins offer:
- User registration features
- User login features
- Individual User profile page
- User directory listings page
- Advanced user search features
- Custom fields for user info
- Let users send messages to each other
- Restrict content based on the member’s role
Required Plugins
In this post, we’ll show you how to use Elementor and Ultimate Member together to achieve a professionally designed WordPress membership site.
Ultimate Member is the only WordPress membership plugin with more than 200000 active installations. This means that a large number of websites are using it to develop user directories, and the community behind it is very strong. So, if you get stuck, there will always be some support threads, articles, or integrations that can help you out. There are lots of membership plugins that will help you build a community website using WordPress, but Ultimate Member tops the chart. According to WordPress veteran & renowned Product Strategist Chris Lema, “the developers behind Ultimate Member clearly ‘get it.”
When using Within WordPress, Ultimate Member, and Elementor together, they give you everything you need to launch a professional community website. Ultimate Member is already trusted by websites and comes with features like member directories, login systems, and content restrictions. Elementor, on the other hand, makes it simple to design pages visually. Ultimate Member is the only WordPress membership plugin with more than 200000 active installations. This means that a large number of websites are using it to develop user directories, and the community behind it is very strong. So, if you get stuck, there will always be some support threads, articles, or integrations that can help you out. There are lots of membership plugins that will help you build a community website using WordPress, but Ultimate Member tops the chart. According to WordPress veteran & renowned Product Strategist Chris Lema, “the developers behind Ultimate Member clearly ‘get it.” 39 Ultimate Member community websites Examples to help you create your membership Website.
Ultimate Member Examples
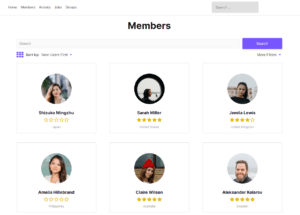
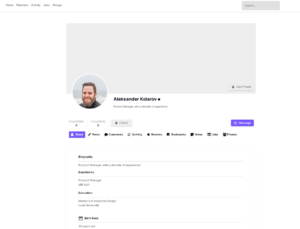
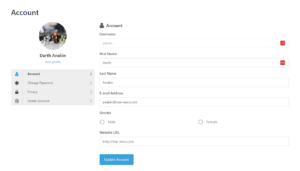
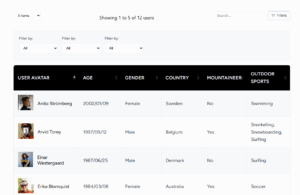
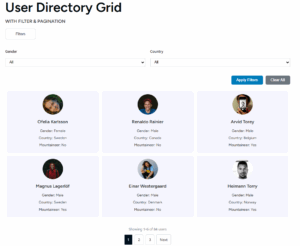
Step-by-Step Installation Guide
Step 1 – Activate Ultimate Member
Ultimate Member is one of the best & complete user profile & Membership plugins for WordPress. The free version of Ultimate Member is enough to compete with most of the premium plugins available in this registration and membership plugin category.
First, you need to install the Ultimate Member WordPress plugin.
- Log in to your site and go to the WordPress Dashboard
- Go to Plugins > Add new
- Search for “ultimate member”
- Please install and activate it
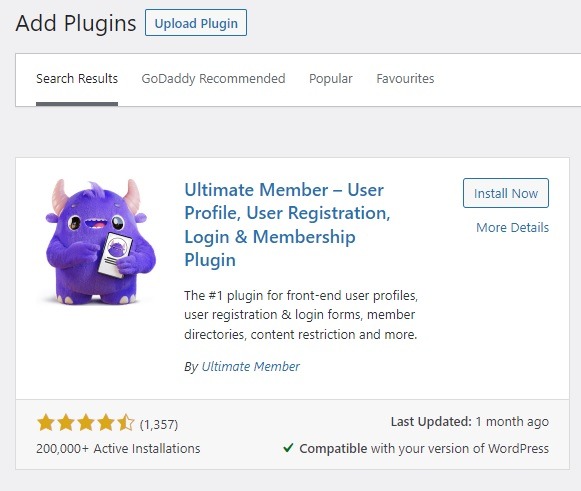
Step 2: Set up Ultimate Member pages
When you initially install the Ultimate Member WordPress plugin, you will get a notification that says “Ultimate Member needs to create several pages (User Profiles, Account, Registration, Login, Password Reset, Logout, Member Directory) to function correctly. When you click the “Create pages” button, the default Ultimate Member pages will be generated for you.

When you activate Ultimate Member, it will install 7 default pages ( Login, Register, User, Account, Member, Logout & Password Reset pages). Follow this tutorial if you don’t see the page creation modal.
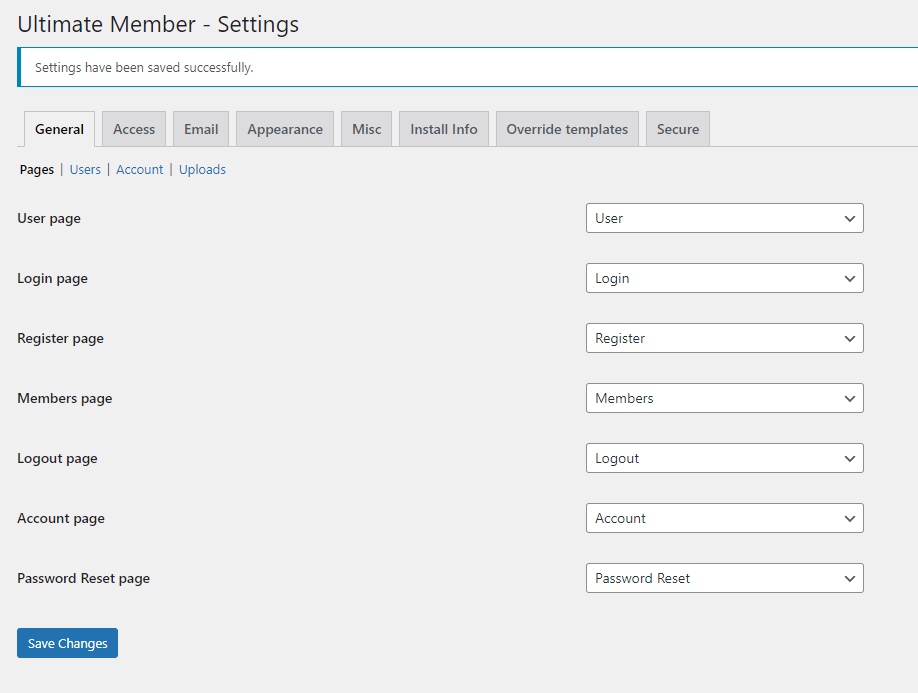
Ultimate Member Shortcodes
| Page | What It Does | Shortcode |
| Account Page | Allows users to reset passwords | [ultimatemember_account] |
| Password Reset Page | Allows members to log in | [[ultimatemember_password] |
| Logout Page | Allows logged-in users to log out of the website. | N/A |
| Register Page | Allows visitors to register | Shortcode found on Ultimate Member > Forms |
| Login Page | Displays a list of users | Shortcode found on Ultimate Member > Forms |
| User Page | Outputs user profile with avatar, profile cover, and other custom fields. | Shortcode found on Ultimate Member > Forms |
| Members Page | Displays list of users | Shortcode found on Ultimate Member > Member Directory. |
When configuring pages, be sure that the default Ultimate Member pages are not cached. If these pages are cached, they may not function properly. Caching can be enabled across your whole website, except for the Ultimate Member pages (Member Directories, Login, Register, Password Reset, Account, and Profile Page). Simply disable caching for the URL of the Ultimate Member site.
Step 3: Create Registration Page
Now you have to select a default role for newly registered users. For example, when someone registers to your directory or membership site, what access do you want to give to them?
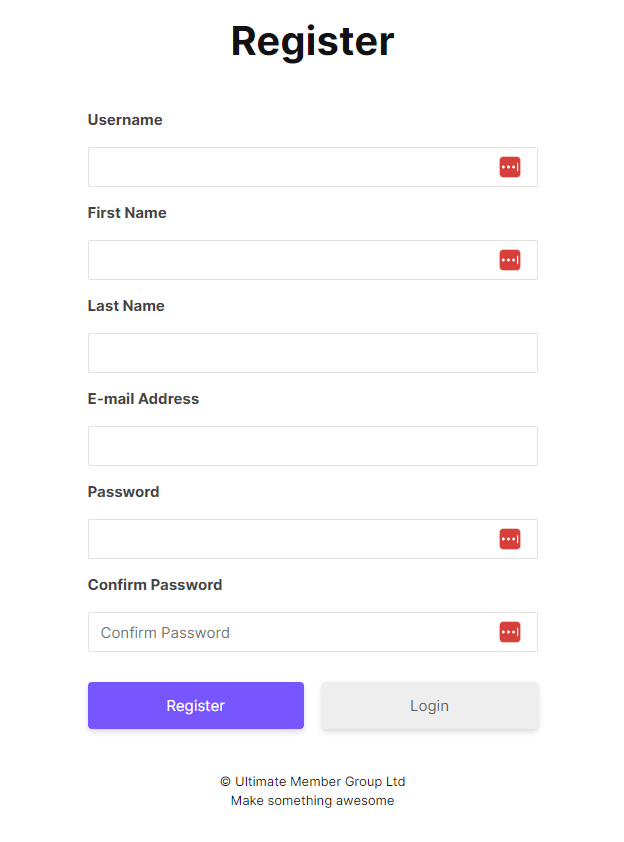
Creating a Registration Form
When you activate Ultimate Member, a Registration form labeled “Default Registration” is created. However, if you want to create a new registration form with custom registration fields, follow the instructions below.
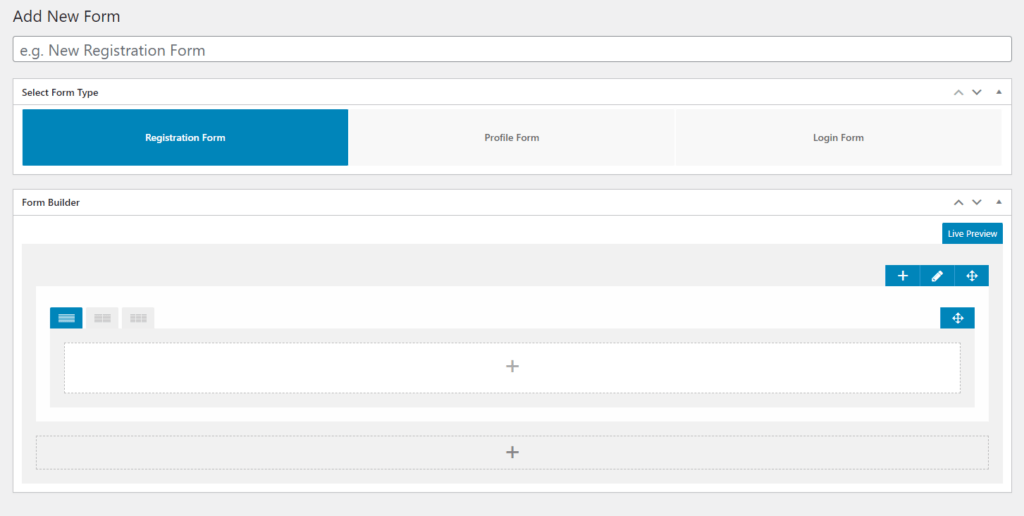
- Go to WordPress Dashboard > Ultimate Member > Forms
- Click on Add New
- Add a Form Title
- Select Form Type (select Registration Form)
- To add new fields to Form Builder, click +.
- Click on Create
- Copy the Shortcode from the shortcode metabox. (e.g. [ultimatemember form_id=”1041″] )
Add Fields to Registration Form
By default, Ultimate Member adds either the username field or the username/email field and the password field, so the user is able to register successfully.
- Go to WordPress Dashboard > Ultimate Member> Forms
- Click on Edit below Default Registration
- From Form Builder, click on + to add new fields
- From Form Builder, use Predefined Fields or create a New Field
Step 4: Create User Page
You can add a fully configurable and elegant user-profile page, as well as functionality as needed.
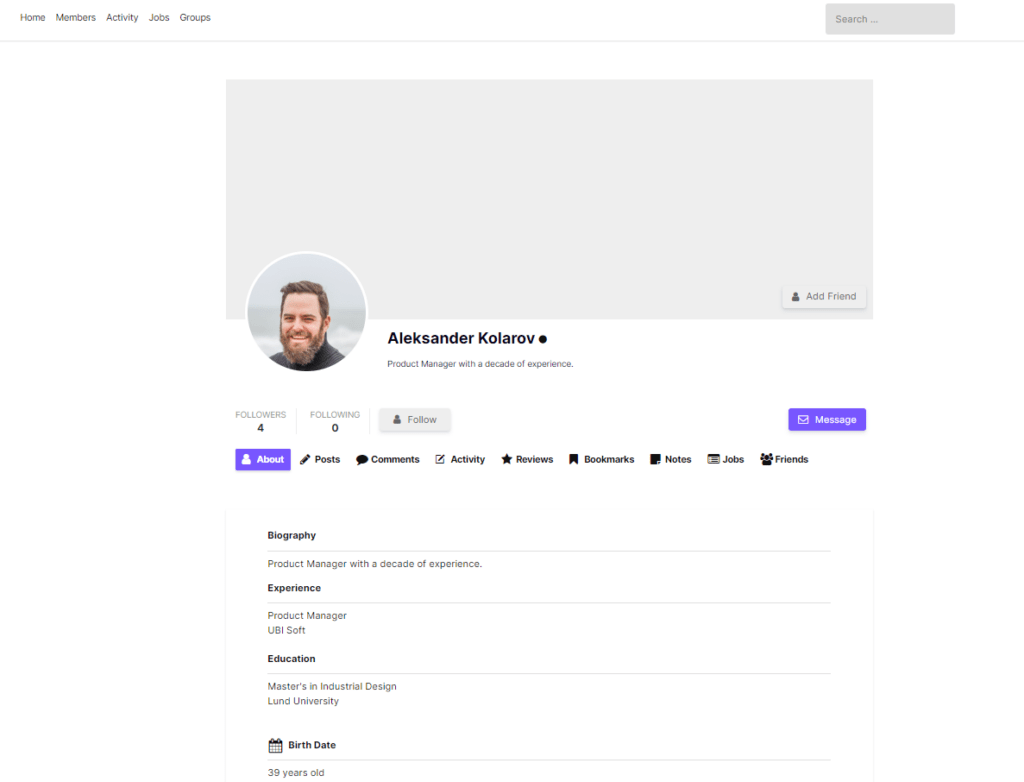
Adding Fields to the User Profile Page
With Ultimate Member, you can add 23 different types of fields to your form. Text Box, Telephone Box, Number, Dropdown, Textarea, Multi-Select, Radio, Checkbox, URL, Image Upload, File Upload, and many more are examples. Users can fill out these fields, which you can display on your user profile page.
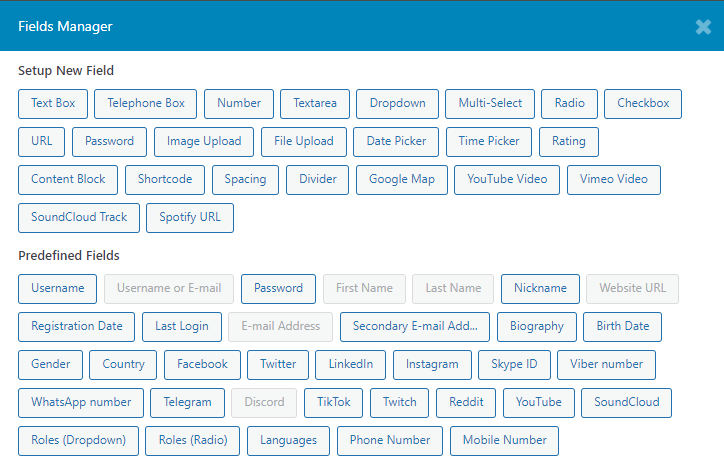
- Go to WordPress Dashboard > Ultimate Member> Forms
- Click on Edit below the Default Profile
- From Form Builder, click on + to add new fields
- From Form Builder, use Predefined Fields or create a New Field
Setting Profile Menu
The About, Posts, and Comments menu tabs are displayed by default on User pages. The menu can be displayed conditionally based on user roles. Setting up a user profile menu is simple; simply follow the steps below.
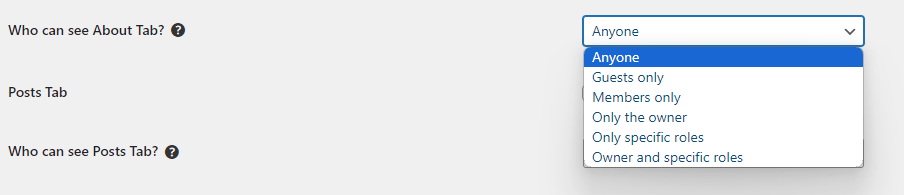
- Go to WordPress Dashboard > Ultimate Member> Settings
- Click on Appearance
- Click on Profile Menu
- Set the default menu from the Profile menu default tab dropdown.
- Click on Save Changes.
Step 5: Create Login Page
- Go to WordPress Dashboard > Ultimate Member> Forms
- Click on Edit below Default Login
- From Form Builder, click on + to add new fields
- Use Predefined Fields or create a New Field
Step 6: Create Member Directory
Make sure you have the “Enable Members Directory” checked from Ultimate Member > Settings > General > Users; otherwise Member Directory will not be visible.
- Go to WordPress Dashboard > Ultimate Member> Member Directories
- Click on Edit below Members
- From General Options, select the Roles you want to display from User Roles to Display
- Set the number of users you want to display at Number of profiles per page
- Click on Update
Step 7: Install Elementor
Now you need to install the Elementor page builder WordPress plugin to add beautifully designed elements to your website.
- Log in to your site and go to the WordPress Dashboard
- Go to Plugins > Add new
- Search for “ultimate member”
- Please install and activate it
Install Ultimate Member Widgets for Elementor (Optional)
Ultimate Member Widgets for Elementor help you add dynamic, customizable user listings using Elementor widgets.
Now you need to install a free Elementor module for Ultimate Member to add beautifully designed user elements to your website.
- Log in to your site and go to the WordPress Dashboard
- Go to Plugins > Add new
- Search for “Ultimate Member Widgets for Elementor”
- Please install and activate it
We’ll show you how to start using Ultimate Member Widgets for Elementor and Elementor together on your site. But first, let’s take a look at an example of what you can accomplish.
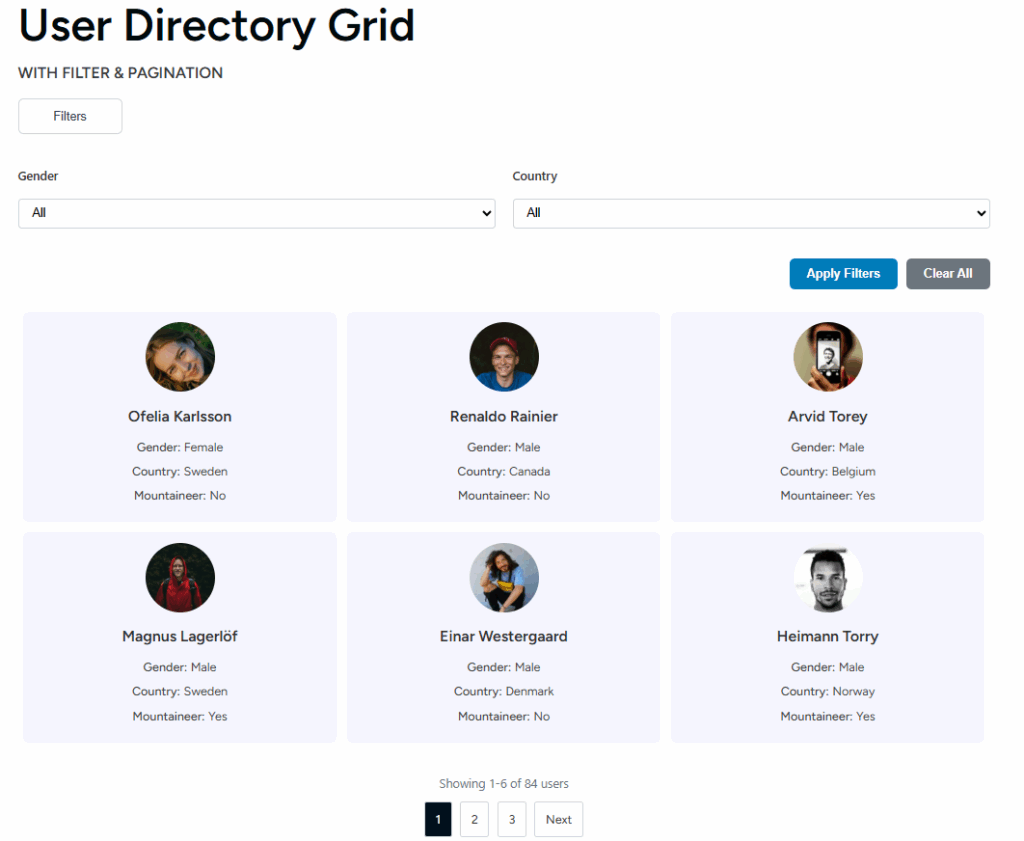
Set up Ultimate Member Widgets for Elementor
Ultimate Member Widgets for Elementor help you add dynamic, customizable user listings using Elementor widgets.
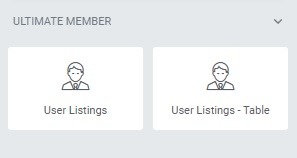
We’ll show you how to start using Ultimate Member Widgets for Elementor and Elementor together on your site. But first, let’s take a look at an example of what you can accomplish.
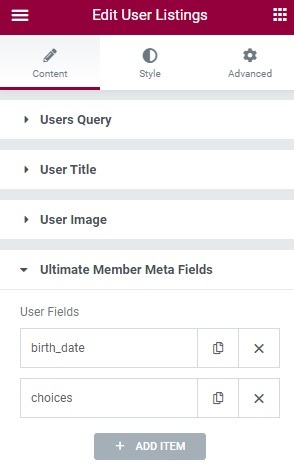
- Open up any page or post, and make sure you’re using the Elementor editor. If you see the traditional WordPress interface, hit the Edit with Elementor button to switch over.
- On the left, there’s a list of ‘widgets’.
- If you just want to display a list of Ultimate Member users, then drag & drop the “User Listings” widget.
- Customize the looks using Elementor.
- Once done customizing and setting the user query, color & font to suit your needs, save the settings, and you’re good to go!
User Role Settings
In Ultimate Member, you can create a User Role and give each user role certain access or permissions. For example, you don’t want certain users to restrict the user search feature.
WordPress uses “user roles” to manage such things as users’ access, privacy, privileges, etc. Ultimate Member extends this functionality to limit profile access. Ultimate Member allows you to create multiple member roles and customize the capabilities and permissions that role has, which provides great flexibility when it comes to creating your site.
Please read the article User Roles Settings first to get to know about role settings.
Adding New User Role
- Go to Ultimate Member > User Roles
- Click on Add New
- Set the Role Title
- Set the Role Priority (higher number means higher role priority)
- Using Core plugins, you add the role settings and permissions below
- Click on Create Role
| Permissions | Options |
| Administrative Permissions | Can access wp-admin? Force hiding adminbar in frontend? Can edit other member accounts? Can delete other member accounts? |
| General Permissions | Can edit their profile? Can delete their account? |
| Profile Access | Can view other member profiles? Can make their profile private? Can view/access private profiles? Avoid indexing profile by search engines |
| Homepage Options | Can view default homepage? |
| Registration Options | Registration Status Action to be taken after registration |
| Login Options | Action to be taken after login |
| Logout Options | Action to be taken after logout |
| Delete Options | Action to be taken after account is deleted |
Restrict Content Settings – Restrict Content based on User Roles
Add role-specific content
Using Ultimate Member, you can restrict content and display it to a certain user role. Or display the post, page, or certain area to logged-in users only. For example, restrict the file download link.
There are 3 ways you can restrict your website and website content
- Global Restriction
- Restrict certain posts, pages, products, or any custom post types.
- Restrict certain elements using a shortcode.
Global Restriction
To restrict the whole website, go to Ultimate Member > Settings > Access and set “Global Site Access” to “Site accessible to Logged In Users”.
Restrict Individual Post or Page
Before restricting access to any posts, pages, products, or any custom post types, make sure “Enable the ‘Content Restriction” settings for post types” is checked from Ultimate Member > Settings > Access.
After that, follow the steps below to restrict content individually.
- Go to Dashboard > Pages
- Select the page you want to restrict
- Scroll down to Ultimate member – Content Restriction
- Check “Restrict access to this post.”
- Set “Logged In Users” in Who can access this post?
- Select Role from “Select which roles can access this post“
- Select the redirect URL in “What happens when users without access try to view the post?”
- Click on Update
Restrict Content Using Shortcode
Ultimate Member allows you to show or hide content to specific user roles. You can do this by wrapping the content with the following shortcodes:
[um_show_content roles="member"] <!-- insert content here --> [/um_show_content]
Additional Settings
Set Default Registration Role
A user role can be automatically assigned when they register on your website. To assign a default user role, follow the steps below:

- Go to Ultimate Member > Settings
- Then go to the Appearance tab
- Click on the Registration Form tab
- Set Role in Registration Default Role dropdown
- Click on Save Changes
Usually, it is set to Default. The default user role is usually set to (member or subscriber). You can see the default role from WP-Admin > General Settings > New User Default Role.
Hide Member from Google and Other Search Engines
If you want to create a private membership website and you don’t want search engines to access your users’ data, then set the “Avoid indexing profile by search engines” to Yes from Ultimate Member > Settings > General > Users.
It will hide the profile page from search engine crawlers or robots. You can set this individually, role by role basis from Ultimate Member > User Roles.
Performance Settings
Turn on the “Enable custom table for usermeta” setting from WordPress Dashboard > Ultimate Member > Settings > Misc. It will improve the speed of searching in the Member Directory. Read Creating Metatable for Member Directories for more details.
Overriding Ultimate Member Templates
If you want to change the HTML markup of the Ultimate Member user profile page template, you can do so by overriding the default template markup.
- Create a Child theme
- Create a folder titled ultimate-member
- Inside ultimate-member, create a folder titled templates
- Copy
profile.phpfromwp-content/plugins/ultimate-member/templates - On your Ultimate Member > Appearance > Settings > Profile Default Template, a new user page template will be available.
Alternatively, you can set an individual profile page template from Ultimate Member > Forms. “Apply custom settings to this form” should be set to Yes. From the Template dropdown menu, choose the newly created template.
Blurry Profile & Cover Image
Invalid images and unclear photographs are the most frequent problems users experience while uploading images. When a user uploads a profile picture or cover image, it can appear extremely blurry.
To fix this, make sure Image Quality is close to 90 from Ultimate member > Settings > Uploads > Image Quality
Cover Photo Image Size Settings
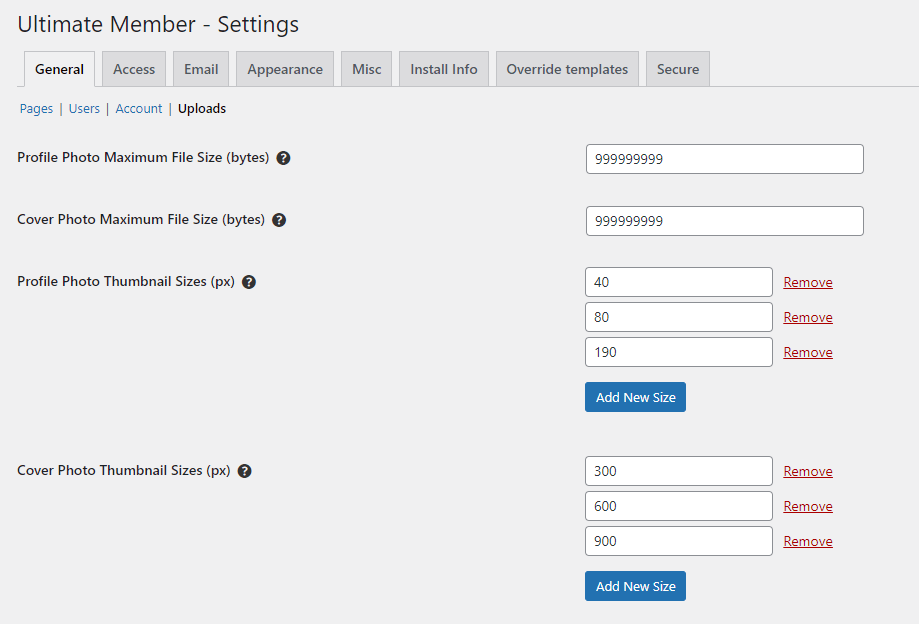
By default Ultimate Member cover image size width is set to either 300px or 600px. If you want to increase the Cover image width, follow the steps below
- Go to WordPress Dashboard > Ultimate Member> Settings
- Click on Uploads
- Click on Add New Size from Cover Photo Thumbnail Sizes (px)
- Set the Cover Image width. E.g. 900
- Click on Save Changes
Extension To Add More Features
- Friends – Let users send friend requests.
- Follow – Let users follow each other.
- Private Messages – Let users send messages to each other.
- Real-time Notifications – Add a notification system to your website.
- Social Login – Let users register on your website using popular social media websites like Facebook, Twitter, LinkedIn.
- Social Activity – Add a Facebook-like wall feature to Ultimate Member.
- Groups – Let users create a group and moderate that group based on interest.
- User Bookmarks – Add wishlists or bookmarks to the user’s ability.
- Verified Users – Add verification to the user’s profile.
- User Reviews – Add the ability to review users.
- MailChimp – Sync user data with MailChimp newsletter.
- WooCommerce – Ability to change user role permissions based on the purchased products.
- User Locations – Add Google Maps to your member directories.
With the right plugins and a solid plan of action, you can turn your WordPress site into a flourishing membership or directory platform. Ultimate Member and Elementor’s seamless integration allows you to create an interesting and user-friendly experience for your members.