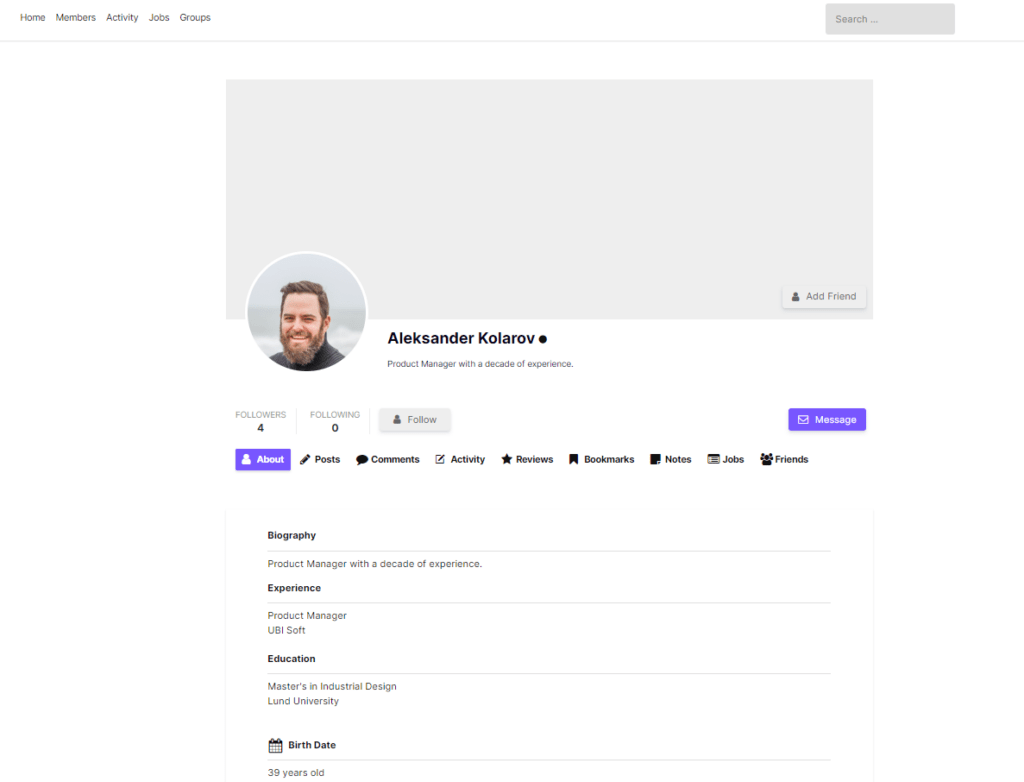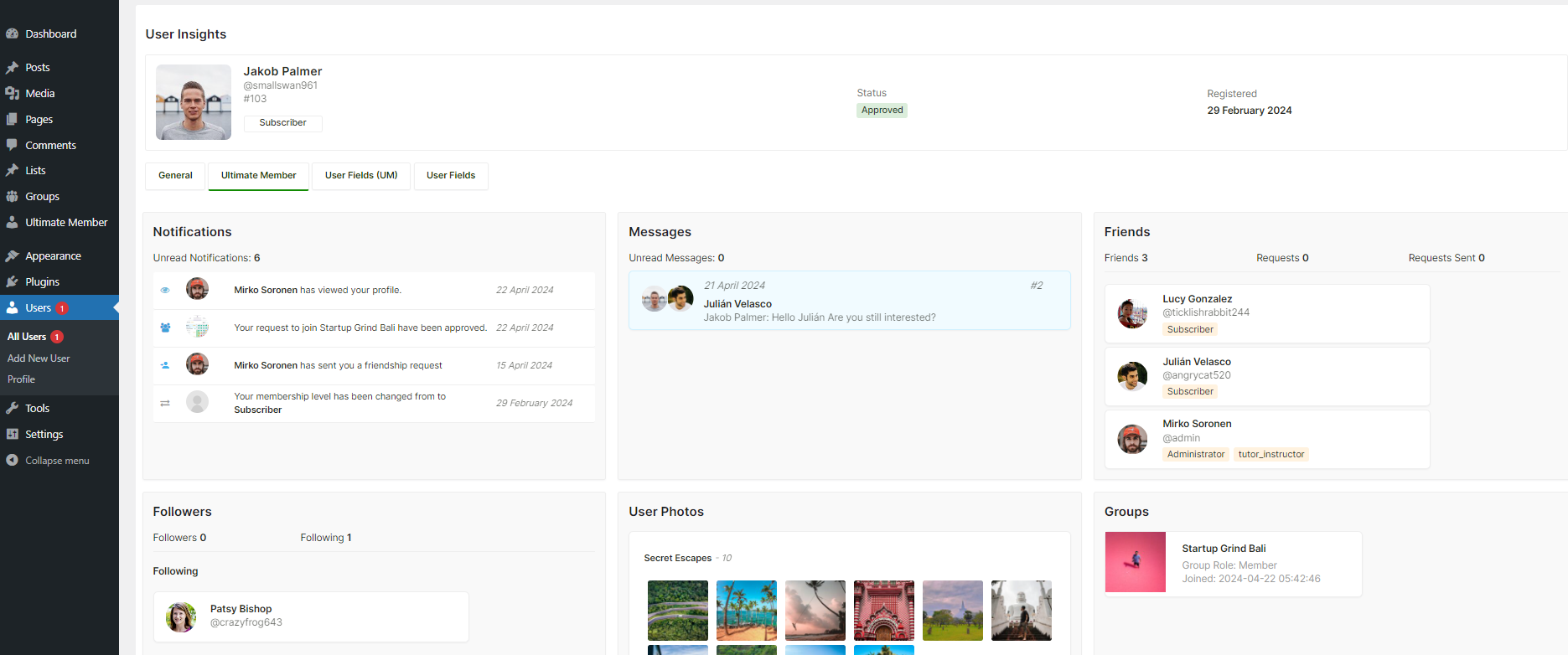With Ultimate Member, there’s a limitation when it comes to sending “Welcome Email” and “Approved Email” to users who are already registered or have been members for some time. By default, these emails can only be sent once, making it impossible to resend the “Welcome Email” to a user who has already received it. While you can send the “Activation Email” multiple times, the “Welcome Email” and “Approved Email” have this restriction.
However, there’s a free plugin for this issue, UM Resend Welcome emails. Which is an extension for Ultimate Member developed by MissVeronica. This plugin allows you to resend both the “Welcome” and “Account Approved” emails directly from the WP All Users page’s UM Action section.
This plugin is very handy if a user deletes the “Welcome Email” sent by Ultimate Member by mistake and you need to send it again. The best part is that this plugin is free to use.
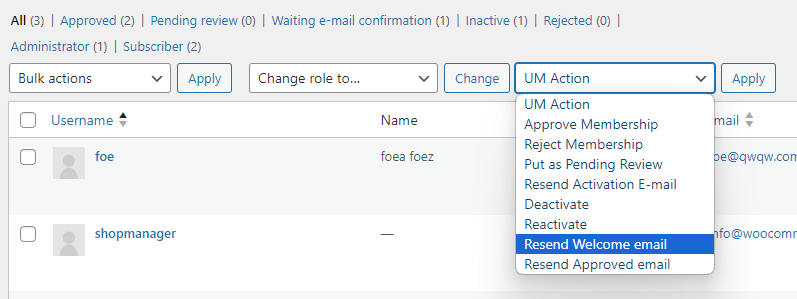
To use this extension, simply download, install, and activate it by following these simple steps.
How to Resend Welcome Email to an User
- Download “um-resend-welcome-emails” from GitHub
- Click on Code > Download Zip
- Go to WordPress Dashboard > Plugins > Add New
- Click on Upload Plugin
- Click on Choose File
- Select “um-resend-welcome-emails-main.zip” from your computer.
- Click on Install Now
- Click on Activate Plugin
- Go to WordPress Dashboard > Users > All User
- Click on the checkbox beside an user
- Now from the “UM Action” dropdown select “Resend Welcome Email”
- Click on Apply
How to Resend Approved Email to an User
- Download “um-resend-welcome-emails” from GitHub
- Click on Code > Download Zip
- Go to WordPress Dashboard > Plugins > Add New
- Click on Upload Plugin
- Click on Choose File
- Select “um-resend-welcome-emails-main.zip” from your computer.
- Click on Install Now
- Click on Activate Plugin
- Go to WordPress Dashboard > Users > All User
- Click on the checkbox beside an user
- Now from the “UM Action” dropdown select “Resend Approved Email”
- Click on Apply
How to Resend Activation Email to an User
- Go to WordPress Dashboard > Users > All User
- Click on the checkbox beside an user
- Now from the “UM Action” dropdown select “Resend Activation Email”
- Click on Apply